Program Options: Global Settings
Global Settings - Easy
| · | Stop background backups from starting: If ticked, any profiles set to run in the background (periodically, or via a file/folder change) will not be started. This does not affect scheduled tasks. |
| · | Stop all running profiles when Windows is shutdown or restarted: If enabled then when you shutdown or restart Windows then all running profiles will be stopped. |
| · | Prompt me to remove the blank password restriction on the Windows Scheduler: By default you cannot use a blank/empty password when scheduling tasks with the Windows XP Task Scheduler. If this item is ticked then whenever you schedule a profile, and you are using Windows XP with this restriction, you will be prompted to ask you if you'd like SyncBackSE to remove that restriction. |
| · | Check periodically for new versions: If ticked then SyncBackSE will check, every 30 days, if a new version of SyncBackSE is available. See also the Update Check button (to check for a new version now) and also the Help -> Update Check main menu item. |
| · | Start with Windows: If ticked, SyncBackSE will start after Windows is rebooted. It will start minimized. |
| · | Amount of time to delay before background profiles are startedà: When SyncBackSE is started it will wait this amount of time before the first background profile is started. This gives you time to disable background tasks or to exit SyncBackSE before they start. |
| · | Highlight profiles that have not run successfully forà: If the value is above zero then any profiles that have not run successfully for that number of days will have an alarm clock graphic placed next to their name in the main window. This lets you clearly see which profiles are not running as expected. Note that disabled profiles are ignored and it does not apply to group profiles. |
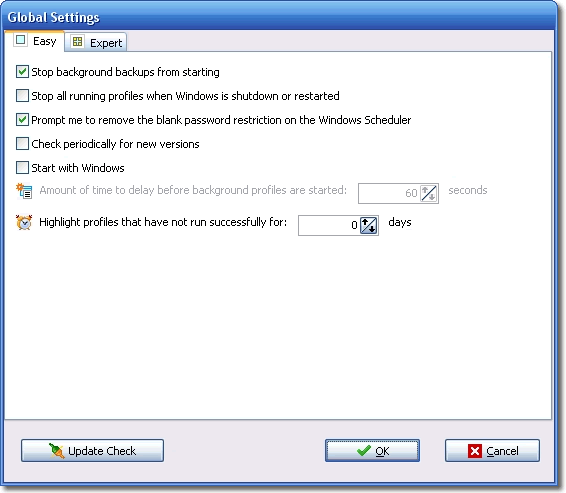
Global Settings - Expert
| · | Put new, imported, and copied profile settings files into...: SyncBackSE V4.0 and earlier stored settings in the Windows registry and also in the same folder as the program. Starting from SyncBackSE V4.1 the registry is no longer used and all settings are stored in files. This setting defines where to put the settings files for new profiles. It is recommended that Automatic is used as this will store new profiles in the same folder as SyncBackSE when it is run from removable media, or the C:\Documents and Settings\[username]\Local Settings\Application Data\2BrightSparks\SyncBack\ folder when not. |
| · | Backup all profiles when the program exits: By default a backup is made of all the profiles when SyncBackSE exits. This setting defines where to put those files (they are exported profile files). If you have a large number of profiles then you may wish to disable this option and backup your profiles manually (you can use the –export command line parameter to export all profiles). |
|
So as not to interfere with the Windows shutdown/restart/logoff process, profiles will not automatically be backed up if SyncBackSE is exiting due to a Windows shutdown/restart/logoff. |
| · | Progress update frequency: If you move the slider to the far left then the progress bar will be updated very frequently. If you move it to the far right then they will be updated less frequently. Note that the more frequently the progress bar is updated then the slower the profiles will run. You can reduce the profile run time by reducing the update frequency. |
| · | à after profiles have run when configured to run on shutdown/restart: If you have a profile that is set to run on Windows shutdown or restart, then this setting tells SyncBackSE what to do after that profile has run. Unfortunately Windows does not tell SyncBackSE whether the user wants to shutdown or restart, so this setting is used to define what to do. |
| · | Update Check: If this button is clicked a check is made to see if a new version of SyncBackSE is available for download. You can also check via the Help main menu. |
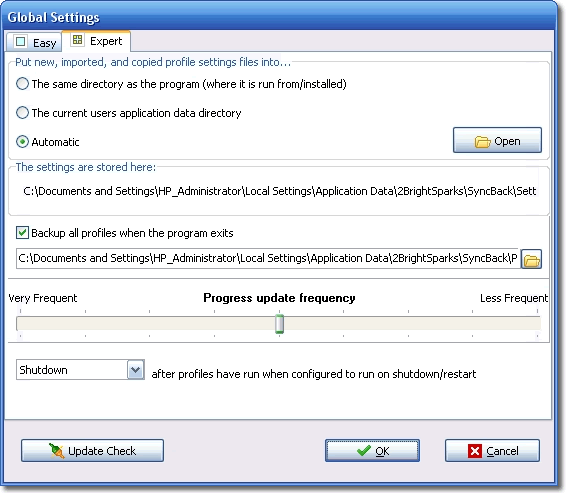
All Content: 2BrightSparks Pte Ltd ⌐ 2003-2006


